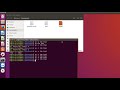КАК СДЕЛАТЬ СКРИНШОТ НА КОМПЬЮТЕРЕ WINDOWS 10 БЕЗ PRINT SCREEN
В этой статье мы расскажем вам, как сделать скриншот на компьютере с операционной системой Windows 10, не используя клавишу Print Screen. Вместо этого мы представим несколько других способов, которые помогут вам записать изображение экрана вашего компьютера без лишних сложностей.
15 горячих клавиш, о которых вы не догадываетесь
Как сделать скриншот на компьютере Windows 10 без Print Screen:
1. Нажмите клавишу Windows на клавиатуре вместе с клавишей Shift и клавишей S. Это запустит инструмент снимка экрана.
2. После запуска инструмента, экран затемнится, и на верхней части экрана появится панель инструментов.
3. Выберите режим снимка экрана, который вам необходим: прямоугольник, область окна, выделение или полный экран.
4. После выбора режима снимка экрана, используйте мышь или сенсорную панель для выделения желаемой области для скриншота.
5. Когда выделение будет завершено, скриншот будет автоматически сохранен в буфер обмена и появится уведомление в правом нижнем углу экрана.
6. Откройте программу редактирования изображений, такую как Paint или Photoshop, и вставьте скриншот с помощью комбинации клавиш Ctrl+V или выбрав "Вставить" из меню.
7. Сохраните скриншот на вашем компьютере в выбранном вами формате и месте.
Как быстро сделать скриншот на Windows? #HappyPC
Сделать скриншот на компьютере с операционной системой Windows 10 без использования клавиши Print Screen можно несколькими способами. Один из них – использовать сочетание клавиш Windows + Shift + S. При нажатии этих клавиш, экран затемняется, и появляется специальный инструмент для выделения области снимка экрана. После того как вы выделили нужную область, скриншот автоматически сохраняется в буфер обмена и может быть вставлен в любую программу или редактор изображений.
Еще один способ сделать скриншот – использовать встроенную программу "Обрезка и аннотация". Чтобы открыть эту программу, достаточно набрать в строке поиска "Обрезка и аннотация" и выбрать соответствующий результат. В программе можно выбрать тип снимка, например, прямоугольный снимок, оконный снимок или скриншот всего экрана. После того как вы сделали скриншот, его можно сохранить на компьютере в выбранной вами папке.
Как сделать снимок экрана на Windows10, если нет кнопки принтскрин?
Как сделать скриншот в Windows 10? Все способы снимка экрана
Не работает Print Screen на клавиатуре — что делать
Скриншот экрана на ПК или ноутбуке #shorts